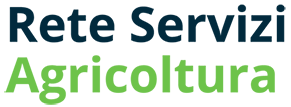Gestione documentale. Guida d'uso
Accesso
All'interno della tua area riservata clicca sul servizio di Gestione documentale.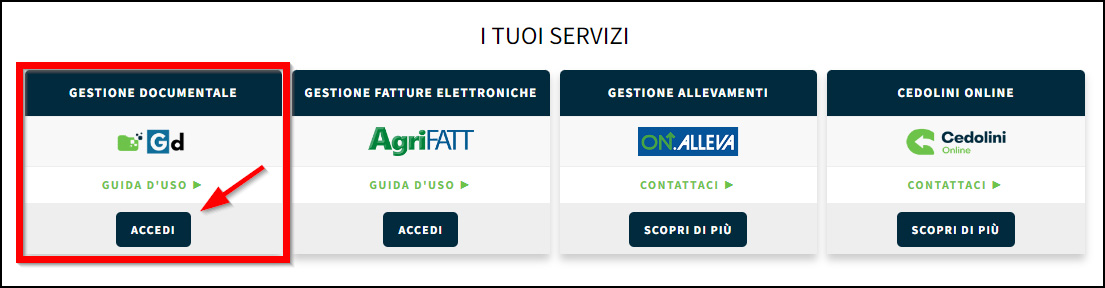
Consultazione virtuale dei documenti. La Virtual Room File
La nuova interfaccia virtuale Virtual Room File ti permette di consultare l’archivio documentale come normalmente faresti con i raccoglitori presenti negli armadi in ufficio.
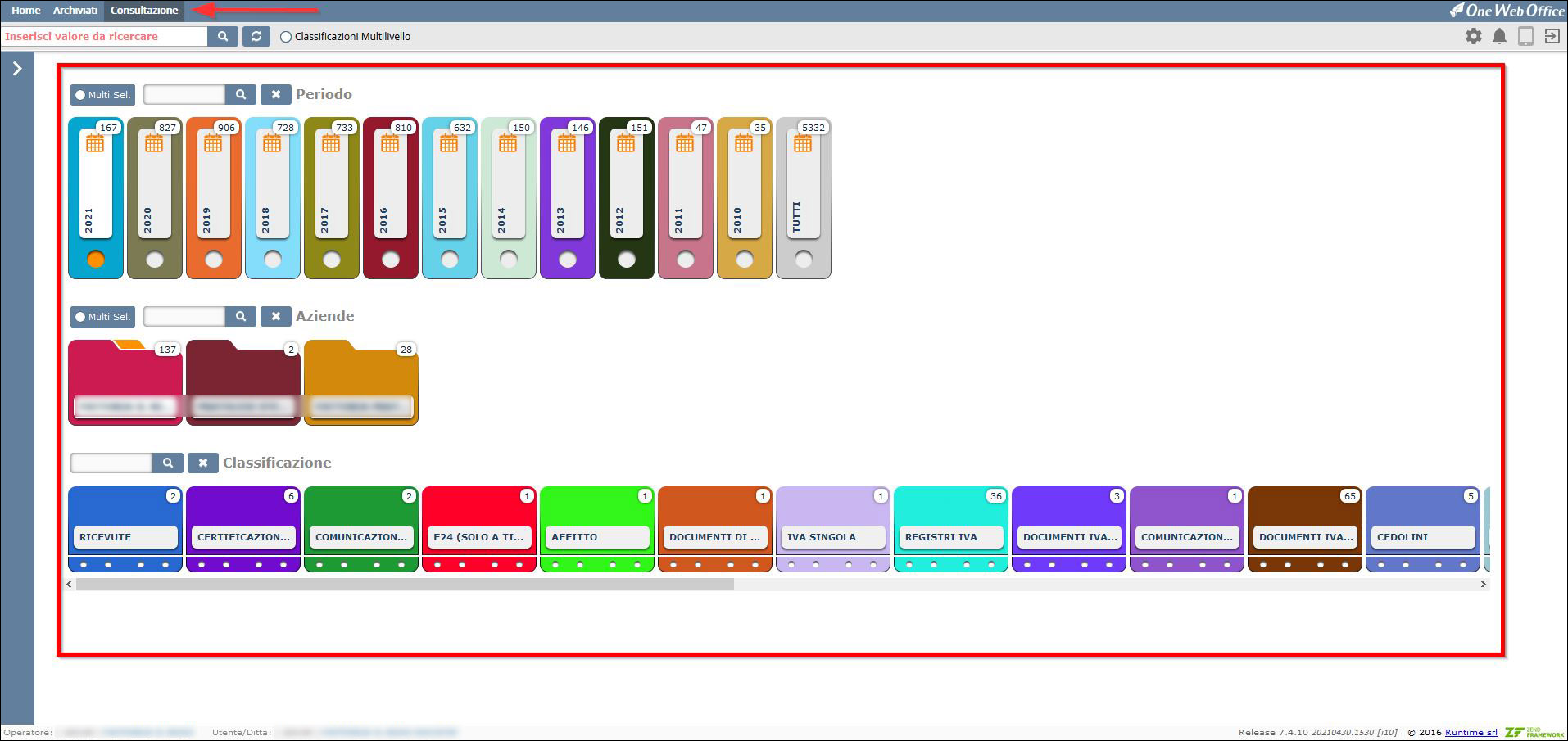
Selezione dei documenti - esempio pratico
Per selezionare la classificazione dei documenti che desideri consultare basta cliccare sul raccoglitore; il raccoglitore si accende (cerchietto arancione) e nella seconda sezione (sotto i raccoglitori) vengono visualizzati gli anni in cui sono presenti i documenti della classificazione prescelta.
Infine, scegliendo l’anno e/o il mese, troviamo nella terza sezione le aziende nelle quali sono presenti i documenti con la classificazione e l’anno/mese prescelti.
La lista dei documenti selezionati sarà consultabile in pochi click.
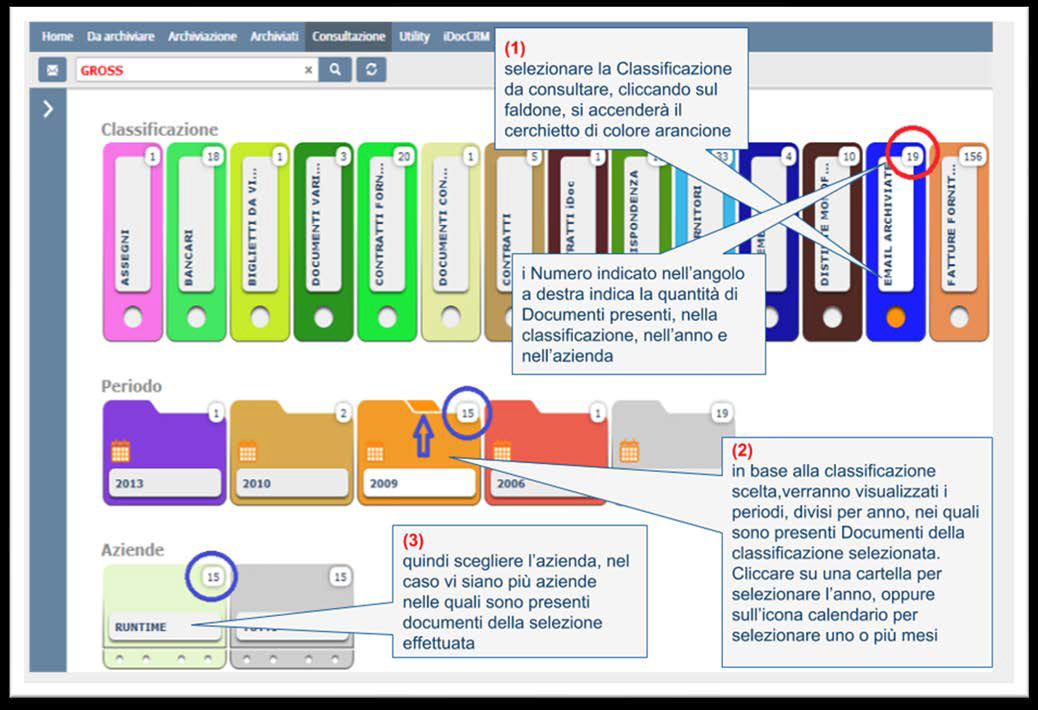
I livelli dell'archivio
Come mostrato nell'esempio precedente, i documenti sono disposti su più livelli.
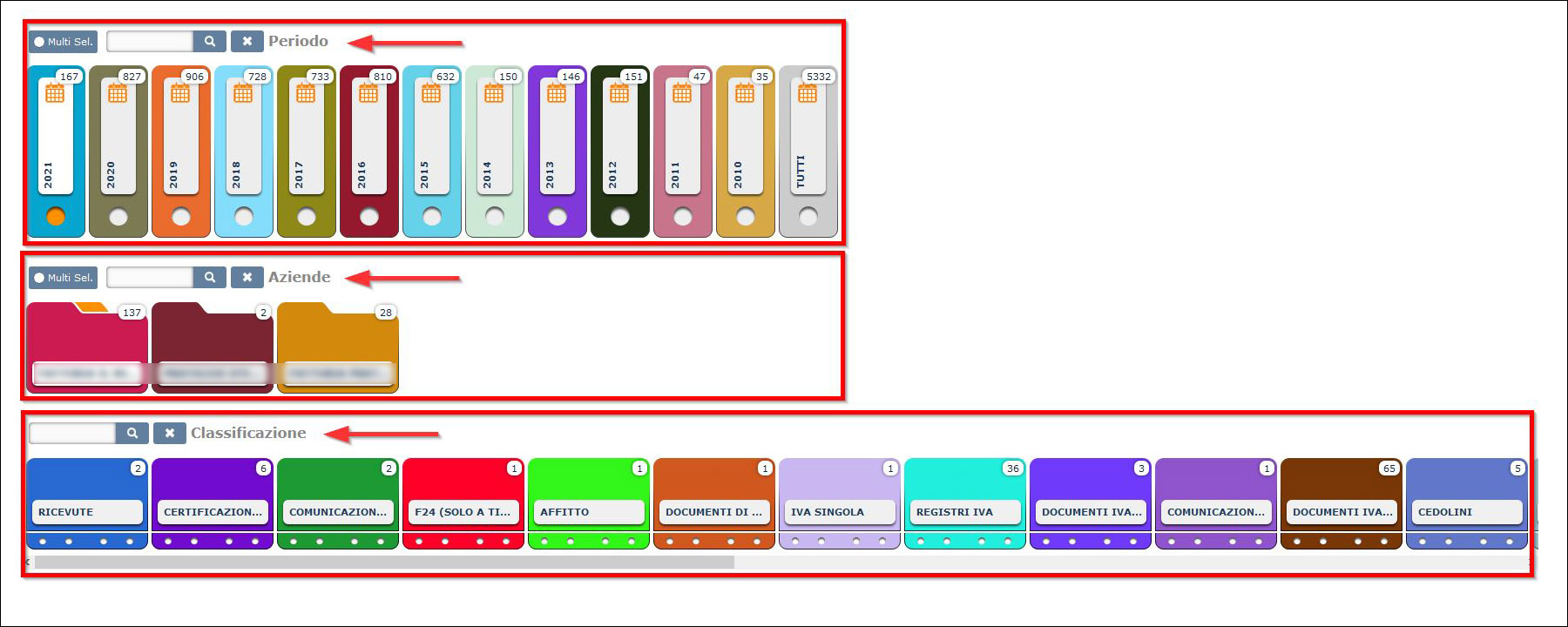
Selezione personalizzata dei documenti
Configurazione dei livelli sui filtri
Puoi organizzare l'ordinamento e la disposizione documenti nel modo desiderato cliccando sul filtro presente nel menu laterale a sinistra.
Ad esempio, se vuoi che il primo livello dell'archivio virtuale (i raccoglitori) sia rappresentato dalla classificazione, il secondo livello sia identificato dal periodo (data documento/data archiviazione) e il terzo livello dalle aziende nelle quali sono presenti i documenti, devi impostare i filtri come da illustrazione sottostante.

Per attivare l'ordinamento desiderato, dalla maschera del filtro, basta trascinare gli elementi con il mouse (azione drag and drop).
Il pannello si aggiornerà istantaneamente con la nuova disposizione dei livelli.
I documenti possono essere filtrati per le seguenti tipologie:
- Classificazione
- Periodo
- Aziende
- Pratica
- Stato documento
- Soggetti
Oltre alle tipologie è previsto anche un filtro per “estensione file” (doc, xls, ppt, pdf).
Visualizzazione MULTI-LIVELLO delle classificazioni
La visualizzazione multilivello permette di disporre i raccoglitori delle classificazioni su più livelli (dalla macroarea fino al livello più specifico).
Per attivare questa modalità basta spuntare l'apposito pulsante.
Nella prima riga saranno visualizzati solo i raccoglitori delle classificazioni di primo livello; cliccando su uno di questi, nella riga sotto verranno proposti i raccoglitori con il secondo livello e così via.
Le classificazioni selezionate sono identificate dall’etichetta di colore arancione. Se non viene attivata questa modalità i raccoglitori della prima riga rappresenteranno sempre le classificazioni di ultimo livello.

Filtro rapido di ricerca
Oltre alla selezione standard è possibile anche utilizzare un filtro di ricerca RAPIDO: nella casella in alto a sinistra (freccia 1 – figura sottostante) è possibile digitare una qualsiasi parola, anche parziale, che sia contenuta nelle chiavi di archiviazione (ad. es. Mittente, Destinatario, Note, Classificazione, ecc...).
Cliccando sull'icona "lente" o premendo “invio” verranno selezionati i raccoglitori virtuali che conterranno solo i documenti corrispondenti al filtro inserito.
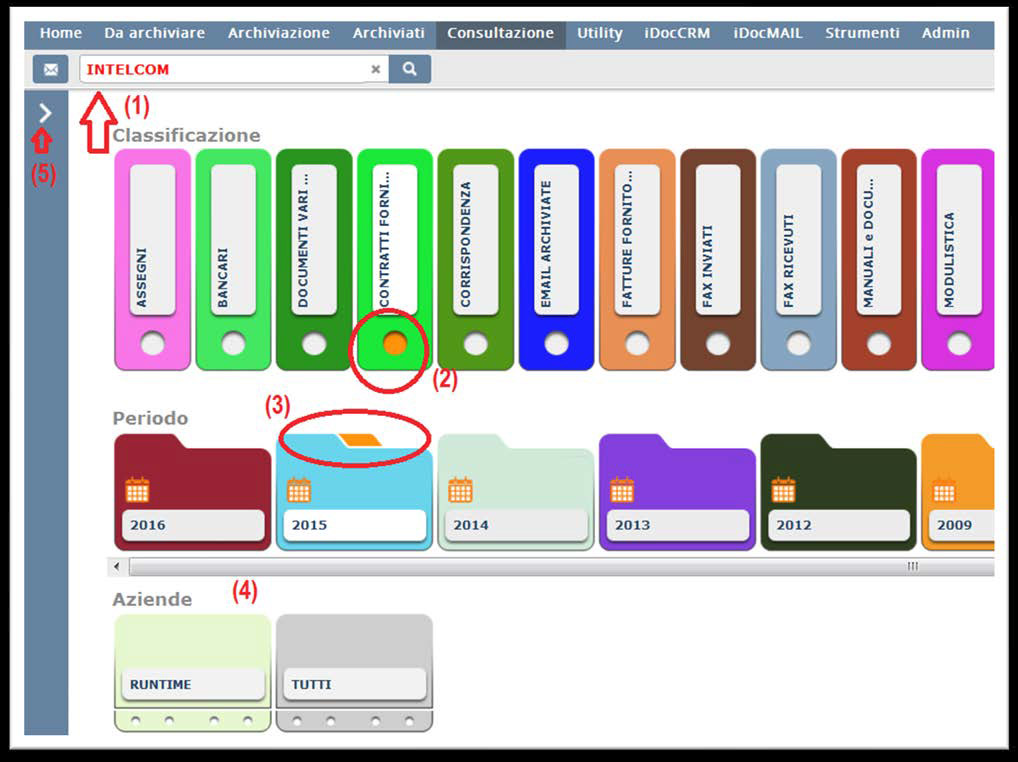
Multiselezione
Spuntando l'apposita casella Multi Sel. si possono selezionare più oggetti contemporaneamente. Con la selezione multipla verranno filtrati tutti i documenti presenti nei vari oggetti selezionati; ad esempio se gli oggetti rappresentano la Classificazione sarà possibile filtrare contemporaneamente i Contratti Clienti/Corrispondenza e fatture fornitori.
Nota: per selezionare un oggetto alla volta togliere la spunta da Multi Sel.

Lista dei documenti trovati
Per visualizzare la lista dei documenti trovati basta cliccare sul raccoglitore presente nell'ultimo livello.

All’interno del pannello “lista documenti trovati” c’è la possibilità di consultare un’anteprima del documento (icona lente) in una finestra popup (se si riscontrano anomalie di visualizzazione si consiglia di controllare le impostazioni del browser relative al blocco popup).
Modalità griglia
Puoi passare alla classica modalità di visualizzazione dei documenti in griglia semplicemente cliccando il bottone presente in alto a destra come da illustrazione sottostante.

Consultazione virtuale dei documenti. Modalità "lista", "lista ad albero", "visualizzazione a oggetti"
Per accedere alla lista dei documenti archiviati nelle tre modalità di visualizzazione seleziona il menu Archiviati che si trova nella barra di menu superiore a sinistra.

Tre diversi tipi di liste dei documenti selezionati
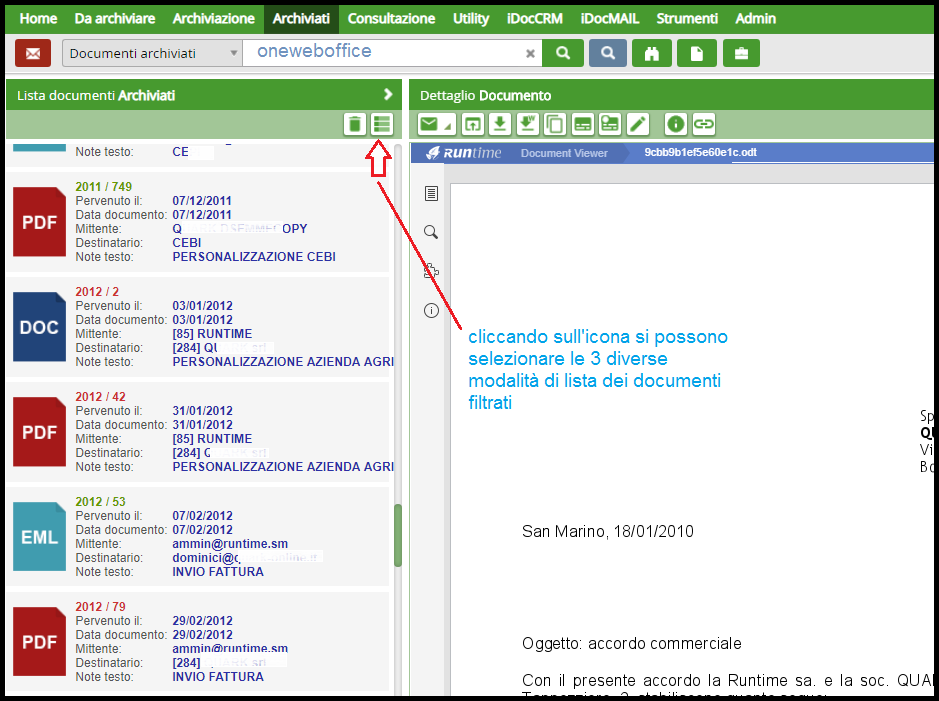
Selezione Documenti
Stampa, salvataggio, visualizzazione e zoom documenti
- stampa documento
- salvataggio documento in locale
- zoom visualizzazione documento
- riduzione visualizzazione documento
- rotazione visualizzazione documento, ecc...
La disposizione e il numero di tali funzionalità può variare a seconda del browser utilizzato per accedere alla Gestione Documentale.
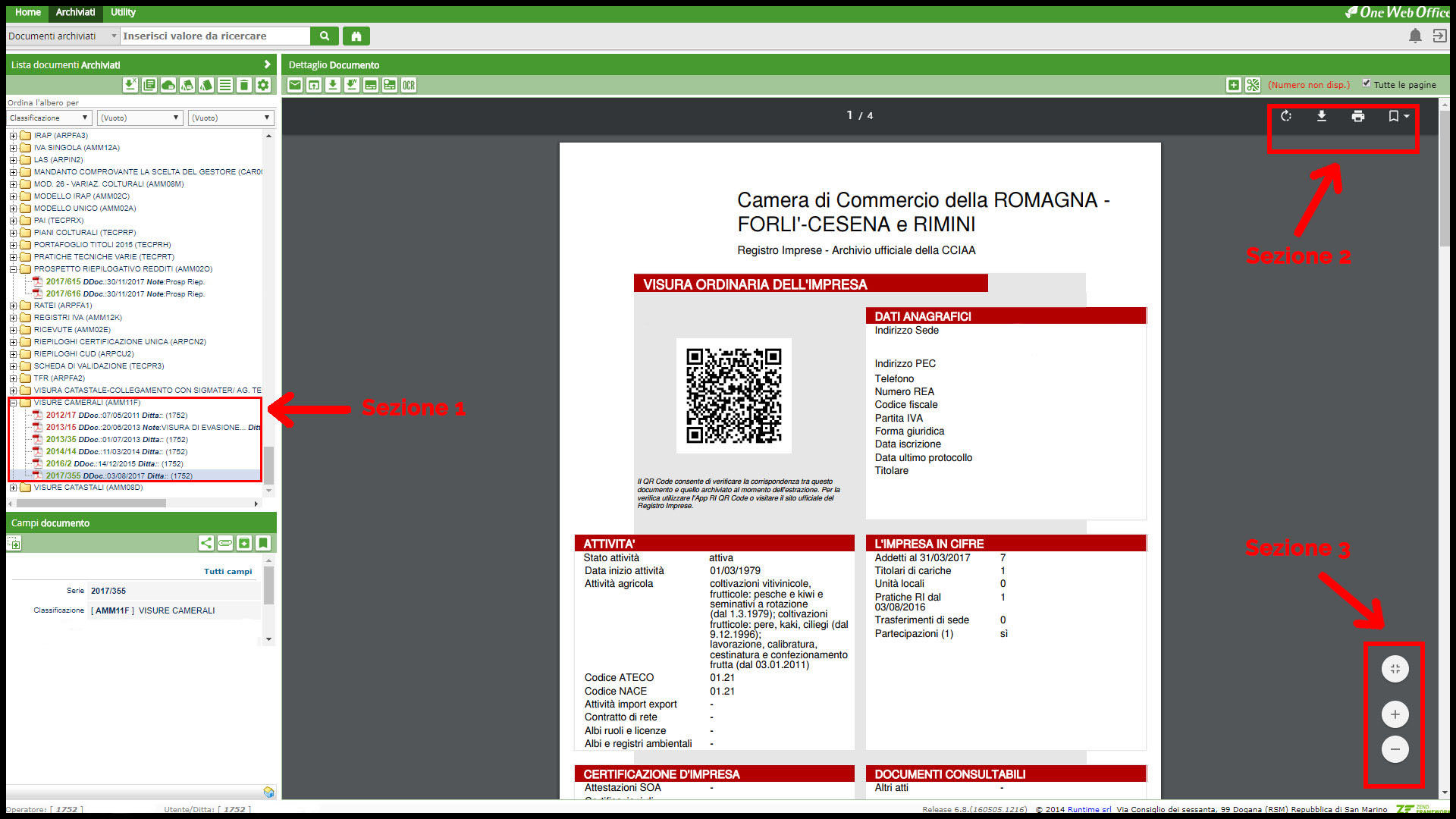
Visualizzazione estesa

E' possibile personalizzare la lista estesa con queste opzioni:
1) Spostare le colonne: cliccando al centro dell'intestazione della colonna e tenendo premuto il mouse si possono spostare le colonne nella posizione desiderata
2) è possibile Ordinare i campi delle colonne, in base ad un solo valore per volta, l'ordinamento predefinito è il Protocollo, cliccare una volta sull'icona triangolino che si trova a sinistra del nome della colonna, la lista verrà ordinata in base alla colonna e l'intestazione di quest'ultima diventerà di colore rosso
3) Dimensionare la larghezza di qualsiasi colonna: cliccare con il tasto Destro del mouse sul nome colonna,appare il Nr. della larghezza, quindi cliccando sulle icone freccette è possibile allargare o restringere la colonna, se si vuole memorizzare la larghezza desiderata della colonna basta cliccare sull'icona del floppy / Dischetto, in questo modo che le successive volte che si accederà ad iDocWEB la lista di consultazione manterrà la larghezza delle colonne desiderate dall'utente.

Consultazione Archivio
La consultazione (ricerca e visualizzazione) dei documenti può avvenire in diverse modalità:
LA RICERCA VELOCE: nell'apposito riquadro in alto basta digitare una parola anche parziale, che si ritiene faccia parte di una qualsiasi chiave di ricerca assegnata al documento in fase di archiviazione, (come ad esempio: il mittente o il destinatario, o una parola contenuta nelle note, oppure qualsiasi parola contenuta nel documento nel caso in fase di archiviazione sia stata eseguita la funzione di OCR FULL TEXT), tutti i documenti che conterranno la parola da ricercare verranno visualizzati nella lista, e nel caso che la lista sia impostata come Lista ad Albero, il risultato della ricerca può essere ordinato in base ai 3 parametri indicati in testa alla lista.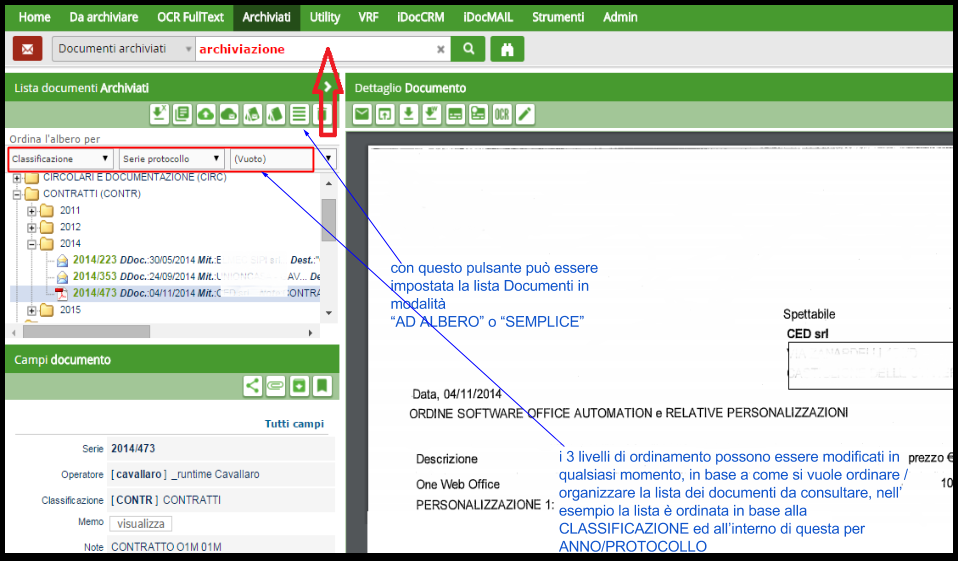
LA RICERCA DETTAGLIATA: se clicchiamo sull'icona BINOCOLO, possiamo utilizzare l'apposita maschera per effettuare una selezione dei Documenti in maniera mirata scegliendo i valori che vogliamo filtrare.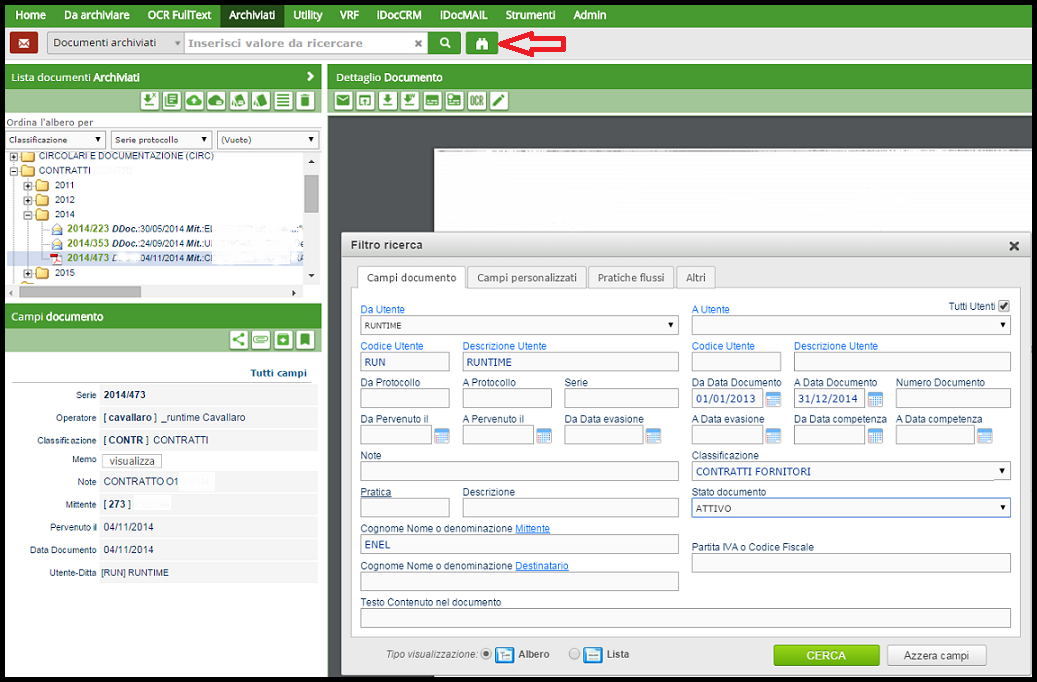
Ordinare la Lista Documenti in base a più campi
È possibile ordinare la lista Documenti in base a più campi "a cascata", ad esempio, abbiamo l'esigenza di ordinare la lista documenti selezionati, in base a: - CLASSIFICAZIONE - Data Pervenuto - Mittente quindi la Lista sarà ordinata prima per CLASSIFICAZIONE all'interno di tale ordinamento per Data Pervenuto ed all'interno di quest'ultima per il Mittente.
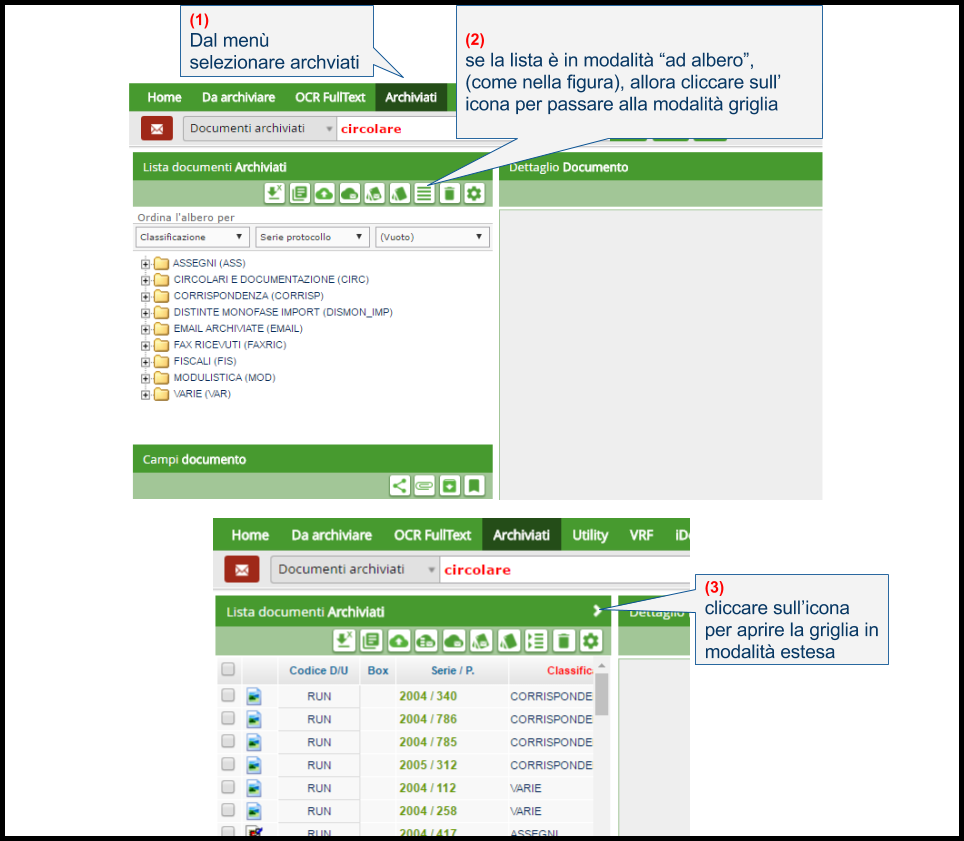
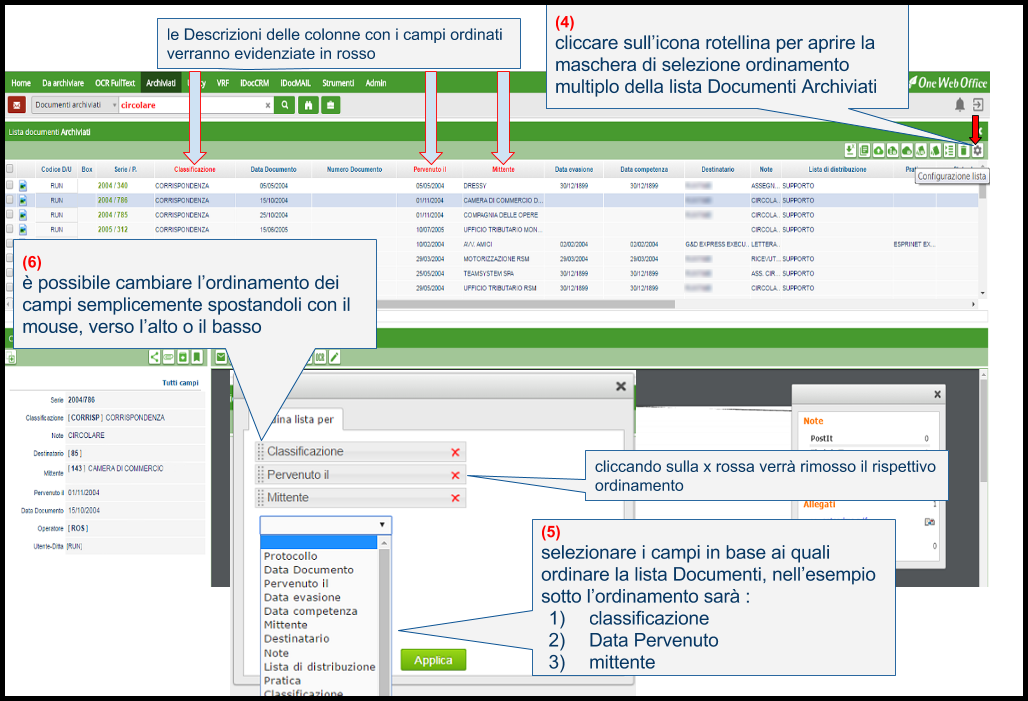
Esportazione elenco ricerca
Con questa funzionalità è possibile esportare, in formato CSV, un elenco dei documenti oggetto di una ricerca.
Dopo aver effettuato una ricerca, assicurarsi di essere nella modalità lista ad elenco, cliccando sul bottone.
A questo punto cliccare sul bottone per avviare la generazione.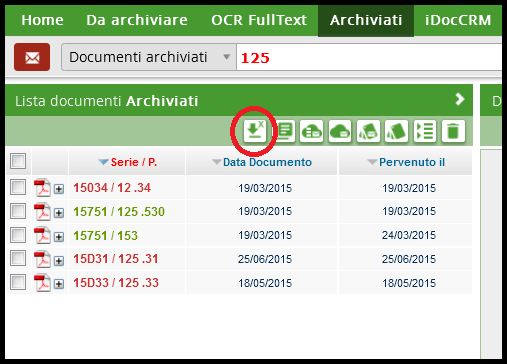
Verrà visualizzata la maschera :
Selezionare il nome del file e l'eventuale carattere di separazione delle colonne e cliccare sul bottone Genera e scaricare il file generato.
Tenere presente che lo standard per i file CSV è il carattere punto e virgola(;).
Puoi tornare in qualunque momento alla Virtual Room File selezionando il menu Consultazione .

Pannello configurazione
Accedendo al pannello configurazione puoi impostare i seguenti parametri:
- numero dei livelli dell'archivio;
- abilitazione ditte;
- aspetto grafico (skin) delle cartelle dei documenti;
- modalità di visualizzazione della griglia dei documenti archiviati.

Compatibilità
Il programma supporta i principali browser: Google Chrome, Mozilla Firefox, Safari, Microsoft Edge, Chromium